This month, we are excited to release new features and capabilities on Microsoft Teams phones including the People app and raise hands feature to improve parity with your Teams desktop experience.
1. People App for Microsoft Teams phones
The People app on Teams phones allows you to easily connect and collaborate with teammates, colleagues, friends, and family. Through the app, you can organize your contacts by creating and managing contact groups.
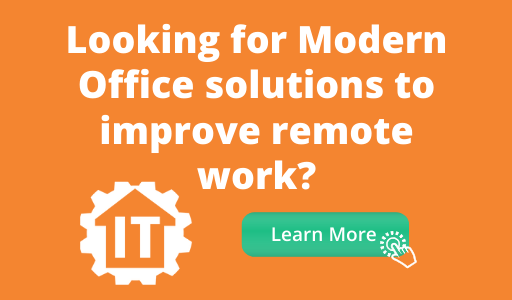
People (left) and create contact or contact group (right)
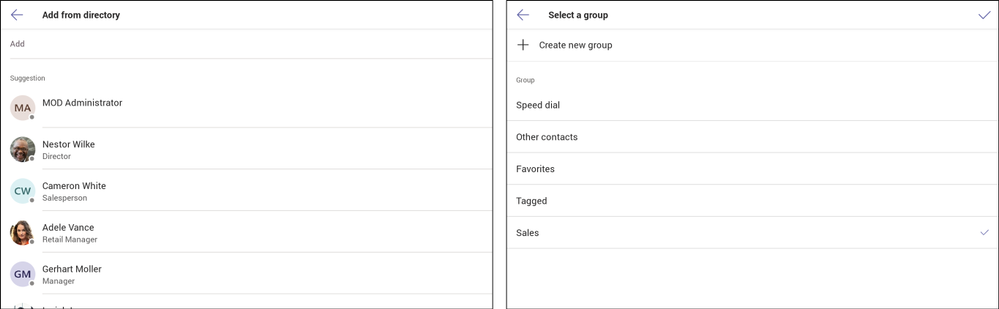
Add from directory (left) and Add to contact group (right)
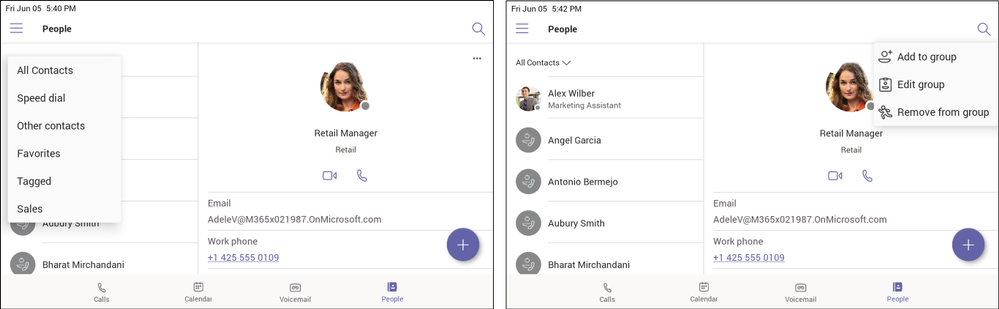
All contact groups (left) and Edit contact groups (right)
2. Live Captions
Microsoft Teams phones will now present real time captions in meetings and group calls. More information is available here.
Note: Live captions are a preview feature in Microsoft Teams, and only available in English (US) for now.
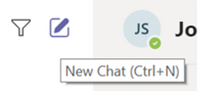
3. Raise Hand
During a meeting, you can raise a virtual hand from your Teams phone to let people know you want to contribute without interrupting the conversation. More information is available here.
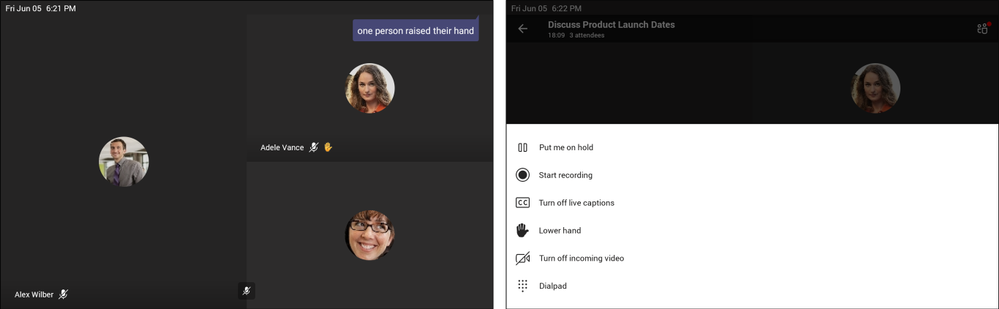
4. Transfer to Contacts
When transferring a call, Microsoft Teams phones will now suggest frequent contacts to easily transfer calls with a single touch. If you don’t see the contact from the suggested list, you can still search using the search bar.
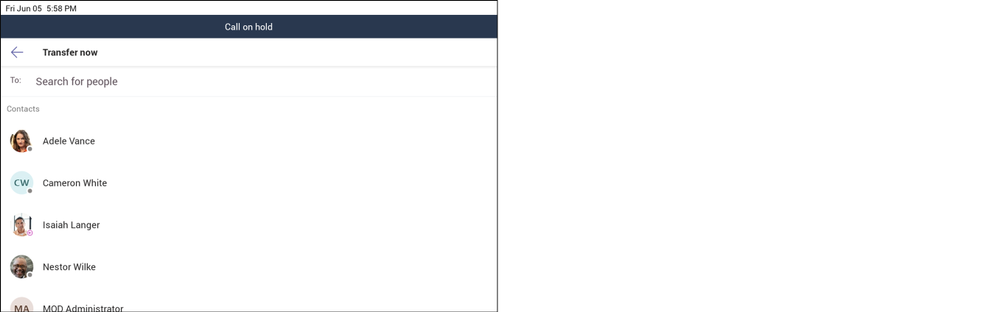
5. Seamless Lock/Unlock with your PC
With this new feature, your Teams phone and Teams PC client will have a coordinated and seamless lock and unlock experience.
To set this up, you will need to connect your Teams PC client to your Teams phone.
Prerequisites:
- Both devices need to be signed into the same user account.
- Your PC must be Bluetooth enabled and in proximity to your Teams phone.
- Your PC must run 64-bit Teams desktop client with version >= 1.3.00.15364.
Note: Mac, Linux, web, mobile and 32-bit/ARM-based Teams clients are currently not supported.
Lock / unlock setup:

1. Go to Manage devices on your Teams phone (left). 2. Click Find a device and Connect to setup with your nearby Teams Windows Desktop client (right).
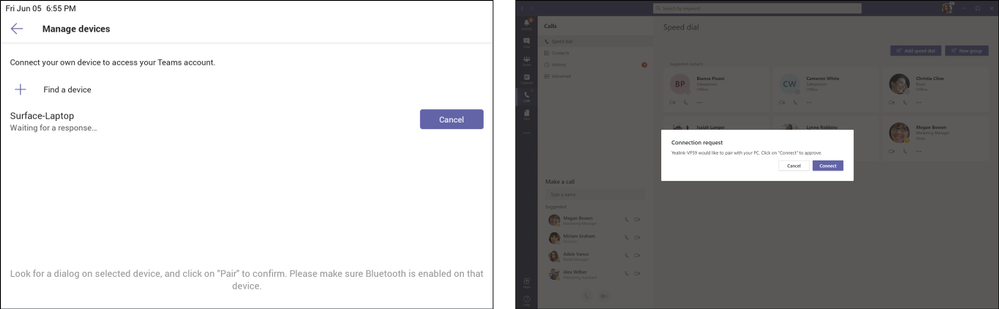
3. Teams phone is waiting for a response from your Teams Windows Desktop client (left). 4. Click Connect on your Teams Windows Desktop client to complete setup with your Teams phone (right).
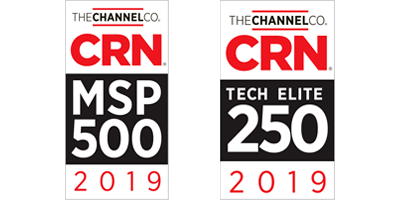
5. Setup is complete.
6. Auto Dismiss “Rate my call” and “Call ended” Screens
We’ve added support to auto dismiss “Rate my call” and “Call ended” screens for users to continue with their productivity after completing the call.
7. Teams and Skype Interoperability
Last month, we announced this capability on Teams; by end of June, users will be able to make and receive audio and video calls from Skype for Consumer (SFC) through Microsoft Teams phones.
To take advantage of all these new features and more, visit office.com/teamsdevices and check out our wide range of Teams phones from industry leading partners including Audiocodes, Crestron, Lenovo, Poly and Yealink. If you already have a phone and do not see updates for your phone models, check with your phone manufacturer for firmware release schedules.
Contact Us Today and Check Out Our Blog!
By: Microsoft Teams Team, Microsoft










