Microsoft Teams Rooms helps to transform meeting spaces ranging from small huddle areas to large conference rooms with a rich, collaborative Teams experience that’s simple to use, deploy, and manage.
The Microsoft Whiteboard is part of the native set of rich collaboration tools found within Microsoft Teams. At WheelHouse IT we love whiteboards. Every office has them painted on the walls! But when we can’t be in the office Microsoft Teams fills our void.
When Microsoft Teams Rooms is part of a meeting, it can display the Microsoft Whiteboard for all attendees in the meeting room to see. But did you know the attendees can walk up to the screen and draw right on it? All you need is a touch-enabled display device.
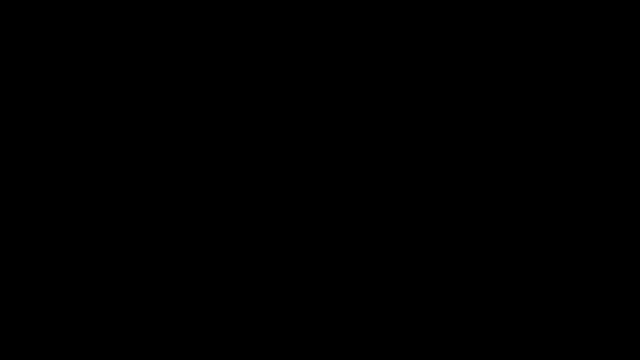
To enable the interactive Whiteboard on a Microsoft Teams Rooms device, you need to meet the following requirements:
A Touch enabled display device. Microsoft does not certify touch-enabled monitors or TV’s for Microsoft Teams Rooms. However, any touch-enabled display device that is certified for Microsoft Windows will work with Microsoft Teams Rooms. The USB cable out of the monitor or TV connects to the compute unit of Microsoft Teams Rooms.
Make sure that Windows recognizes that the display device is touch enabled. On Microsoft Teams Rooms, this will require signing in to the device as a local administrator. Once signed in as a local administrator, search for “Calibrate the screen for pen or touch input”. This will bring up the Table PC setting screen. If everything is set up correctly, you will see that your display device is properly recognized as a touch display. In the image below, the selected display has “Full Windows Touch Support”.
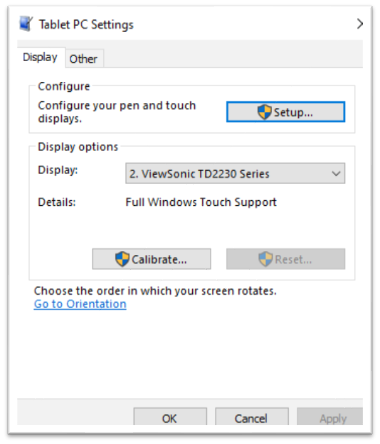
Touch-enabled display devices will still work even if they have limited or single touch support. You can read more about the difference here.
If your display does not show up as touch-enabled, you may need to install display drivers from the monitor or TV manufacturer. You also may need to configure the device first for pen and touch support by clicking on the Setup… button on the Tablet PC Settings screen. Also, verify that the USB cable from the display device is properly connected to Microsoft Teams Rooms.
Make sure your Office 365 tenant has Whiteboard enabled. To check this, sign in to the Microsoft 365 Admin Center. Within the admin center, navigate to Settings and then to the Settings sub-menu. From here, scroll down until you get to Whiteboard. Click on Whiteboard and verify that Turn on Whiteboard for everyone in your org is enabled.
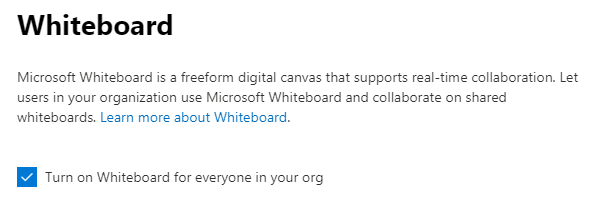
See this article for more information on enabling Whiteboard.
Your Microsoft Teams Rooms device needs to be on at least version 4.0.105.0 which was released in July 2019. If you are following best practices by allowing the Microsoft Teams Rooms devices to automatically update themselves, you should be on a much more recent version of the Microsoft Teams Rooms app.
Finally, this feature is only available when joining a Microsoft Teams meeting. There is no support for touch enabling the whiteboard when the Microsoft Teams Rooms device is in a Skype for Business or a Skype for Business Online meeting.
By adding a touch screen to Microsoft Teams Rooms, you can easily unlock creativity and collaboration throughout your organization.
By: Michael Tressler, Microsoft











